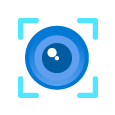Dust off your analogue phones and connect them to Microsoft Teams! Through the power of Microsoft’s SIP Gateway, you can now connect your compatible Analogue Telephone Adapters (ATA) and devices to Microsoft Teams. Configure SIP Gateway Analogue today!
Still wondering what SIP Gateway is? Check out this post first.

Beginning in early 2023, SIP Gateway will support analogue telephones, allowing you to use Teams calling functionality on the following compatible analogue telephone adaptor (ATA) models from AudioCodes, Cisco, and Poly.
AudioCodes (MP-112 FXS, MP-114 FXS, MP-114 FXS_FXO, MP-118 FXS, MP-118 FXS_FXO, MP-124 FXS)
Cisco (ATA 191, ATA 192) – Download Onboarding Guide
Poly (OBI 300, OBI 302) – Download Onboarding Guide
Some use cases for SIP Gateway Analogue may include, but are not limited:
- Lift Phones
- Hot Line Phones (Inbound only)
- Taxi Freephone handsets
- Door Access Control Phones
These use cases bring features like Automatic Dialling, which your ATA may already support into the Microsoft Teams Phone ecosystem. (I’ve been testing with an AudioCodes MP-112 FXS)
In order to use SIP Gateway Analogue, you must first enable and configure SIP Gateway in your Teams environment. If you haven’t already enabled this, check out Plan SIP Gateway and Configure SIP Gateway before you continue.
It’s important to call out that Analogue devices are only supported for Common Area Phone (CAP) accounts.
I’m using an AudioCodes MP-112 FXS for this guide, the configuration steps may differ depending on the device.

Device Firmware
The supported firmware level for this device is 6.60A.367.001.
MP-11x FXS/FXO – Download firmware here
MP-124 FXS – Download firmware here
To install the firmware:
- Login to the web interface of the device.
- Open the Software Upgrade wizard, by performing one of the following:
a. Select the Maintenance tab, click the Software Update menu, and then click
Software Upgrade Wizard.
b. On the toolbar, click Device Actions, and then choose Software Upgrade Wizard:

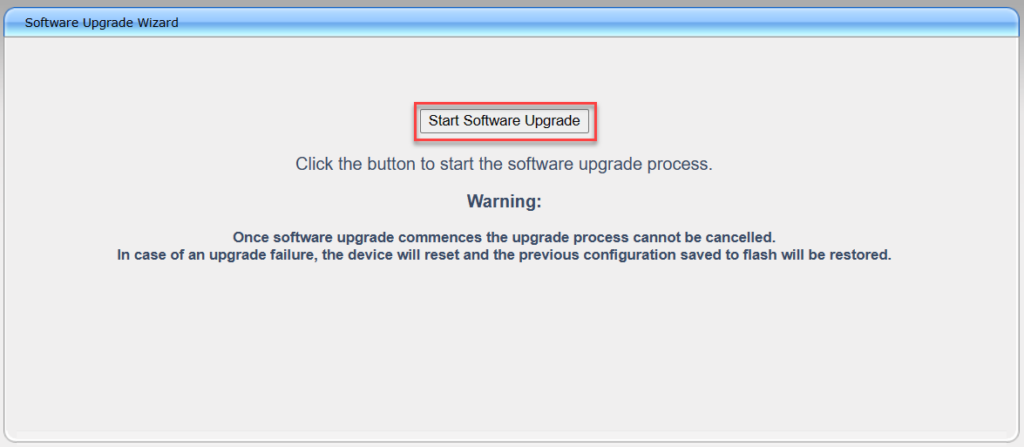
- Click the Start Software Upgrade button; the wizard starts, requesting you to browse to a .cmp file for uploading.
- Click the Browse button, navigate to the .cmp file, and then click Load File; a progress bar appears displaying the status of the loading process.
- Click the Reset button to reset the device with the newly loaded .cmp file.
- After the device resets, the End of Process wizard page appears displaying the new .cmp file loaded to the device. Verify this by viewing the firmware version.
Setting the IP Address
The MediaPack series support static IP addressing, therefore a proper working static IP address/netmask/gateway/DNS are needed to be setup for the device to establish IP network connectivity prior to applying provisioning settings for SIP Gateway. AudioCodes provides some comprehensive guidance on this in their Quick Start Guide.
Configuring Provisioning Server URL
- Access the Admin Page (by appending “AdminPage” to the device’s IP address in the Web browser’s URL, for example: http://10.0.0.100/AdminPage.
- Press the ini Parameters on the left pane.
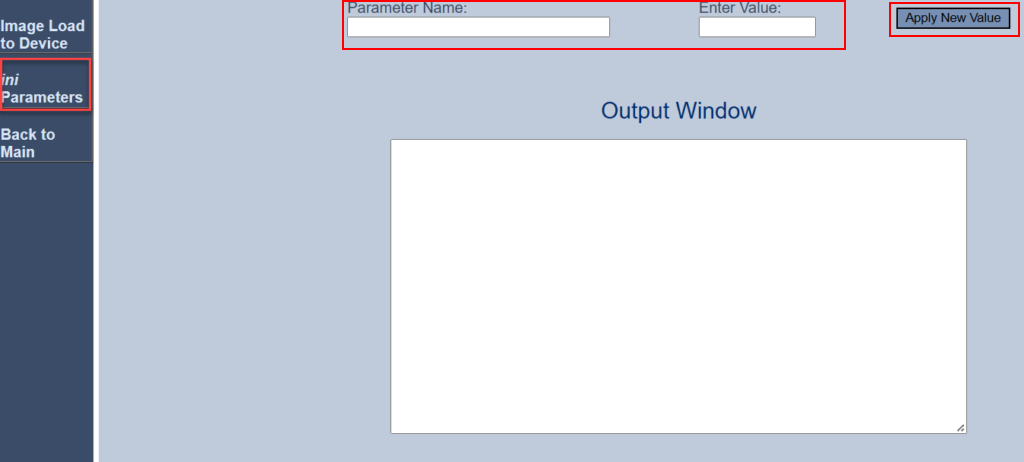
- Apply the following parameters, one-by-one
| Parameter Name | Enter Value |
| inifileurl | Please select from the list below |
| AUPDResetURLOnWebConfig | 1 |
| setdefaultoninifileprocess | 1 |
The inifileurl parameter is different dependant on your region
URL MUST be appended with /mac.ini
| EMEA | http://emea.ipp.sdg.teams.microsoft.com/mac.ini |
| Americas | http://noam.ipp.sdg.teams.microsoft.com/mac.ini |
| APAC | http://apac.ipp.sdg.teams.microsoft.com/mac.ini |
- Analog Gateway obtains the onboarding configuration and reboots.
Provision the FXS Port
- Access Teams Admin Center (https://admin.teams.microsoft.com)
- Select Teams devices→ Phones→ Actions→ Provision devices
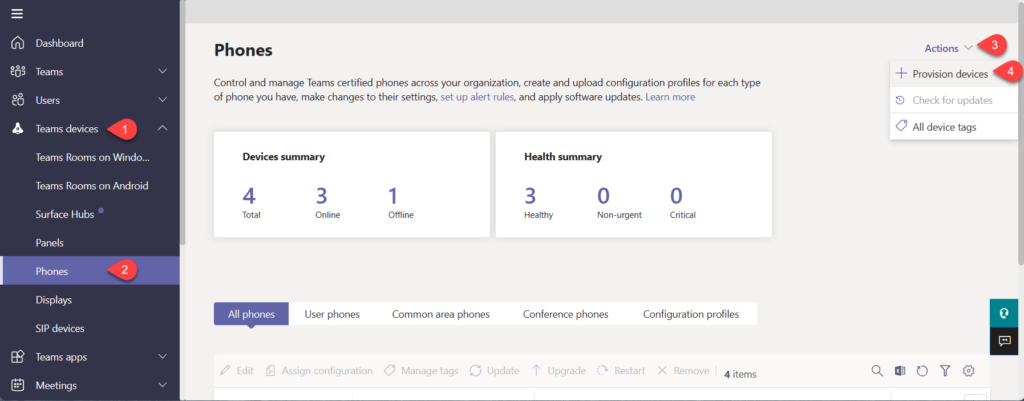
- Click the Add MAC addresses manually button
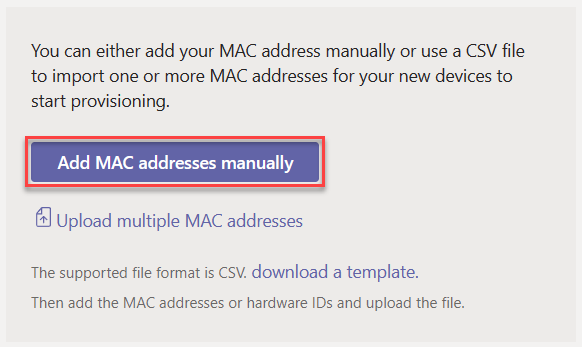
- Change the ID type to “Hardware ID (analog)”
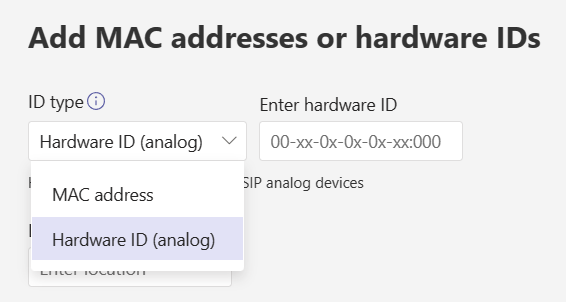
- Enter your hardware ID in the format of macaddress:port (e.g. 01:02:03:04:05:06:001)
- Enter a location, if you wish to do so. (Entering a location, or any other identifier here will help identity the device when you sign the device in. I’ve used MP-112 Port 1, to reference FXS port 1)
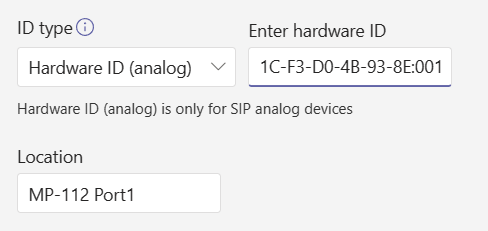
- Click “Save”
- On the “Waiting for activation” page, select your device, click “Generate verification code”. You’ll see a verification code is now visible.
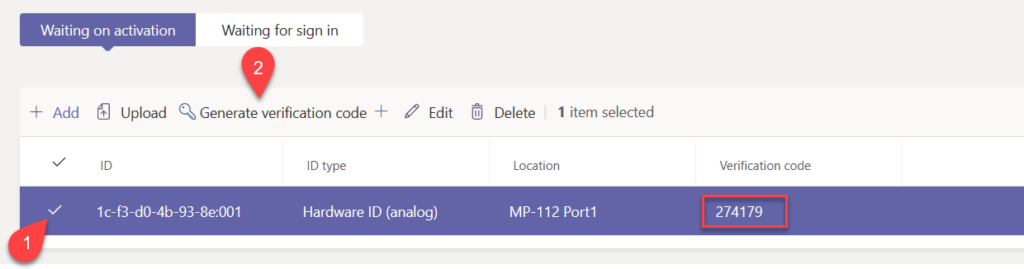
Remote Sign In
- Plug an analogue phone into the FXS port on the MP-112, off hook and dial *55*[Verification Code] E.g. *55*274179
- You’ll hear a confirmation tone, place the phone back down.
- In the Teams Admin Center, switch to the “Waiting for Sign in” tab, select the hardware ID (analogue) and press “Sign in a user”
- Follow the instructions to Sign the user in.
- Go to https://microsoft.com/devicelogin
- Copy and paste the code
- Sign in with the user credentials
- Return to the Teams Admin Center.
- You’ll now see the device and user details under Teams Devices → SIP devices
Remote Sign Out
- Access Teams Admin Center (https://admin.teams.microsoft.com)
- Select Teams devices→ SIP devices
- Locate and select the user
- Click on three dots (…) in the upper right part of the web page→ Actions→ Sign Out
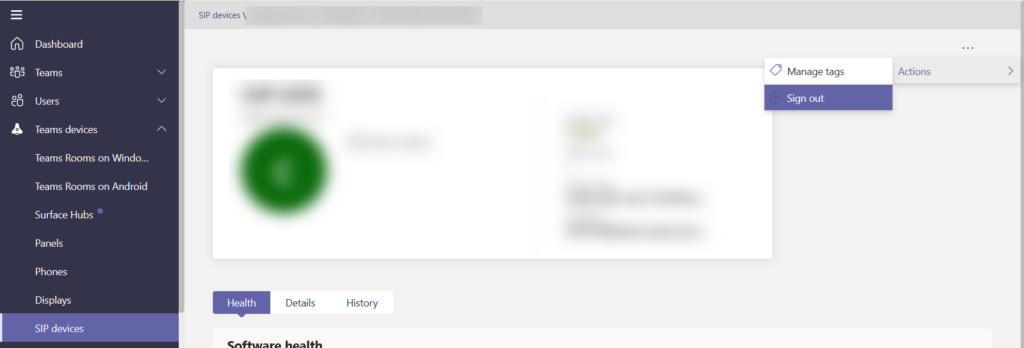
Other Useful Documents
- AudioCodes MP-11x – Onboarding AudioCodes ATAs to Microsoft SIP Gateway
- Cisco ATA 19x – Onboarding Cisco ATA 19x with Microsoft SIP Gateway
- Poly OBi – Onboarding Poly OBi with Microsoft SIP Gateway